第5回 Excelでの検量線作成手順
こんにちは、ばけぴとです!
第5回はExcelでの検量線の作成方法を解説します。
実際に自分で検量線を作成すると、
検量線の理解も深まるかと思います!
また、Excelでのグラフ作成の知識も身につきますので、
皆さんぜひ勉強していってください♪
ちなみに今回、動画の方がわかりやすいかと思い、
youtubeで動画解説もしました。
ぜひこちらも一度ご覧ください!
(初めての試みです。笑)
それではいきましょう!
~完成版グラフ~
まず、完成版を紹介します。
今回は下図のような検量線を作成したいと思います。

~検量線作成手順~
1. まず下記情報をセルに入力します(①)。
例)グラフタイトル:検量線2(相関○)
x軸のタイトル:濃度(x軸)
y軸のタイトル:強度(y軸)
x軸の値:0, 10, 20, 30
y軸の値:0, 150, 210, 260

2. 「挿入」タブ②の「散布図」③から「散布図」④を左クリックする。
*散布図にカッコ書きがないものを選んでください。
散布図(平滑線)や散布図(直線)と書かれたものは選ばない。

3. 現れた四角の枠内⑤で右クリックし、「データ選択」⑥を左クリックする。
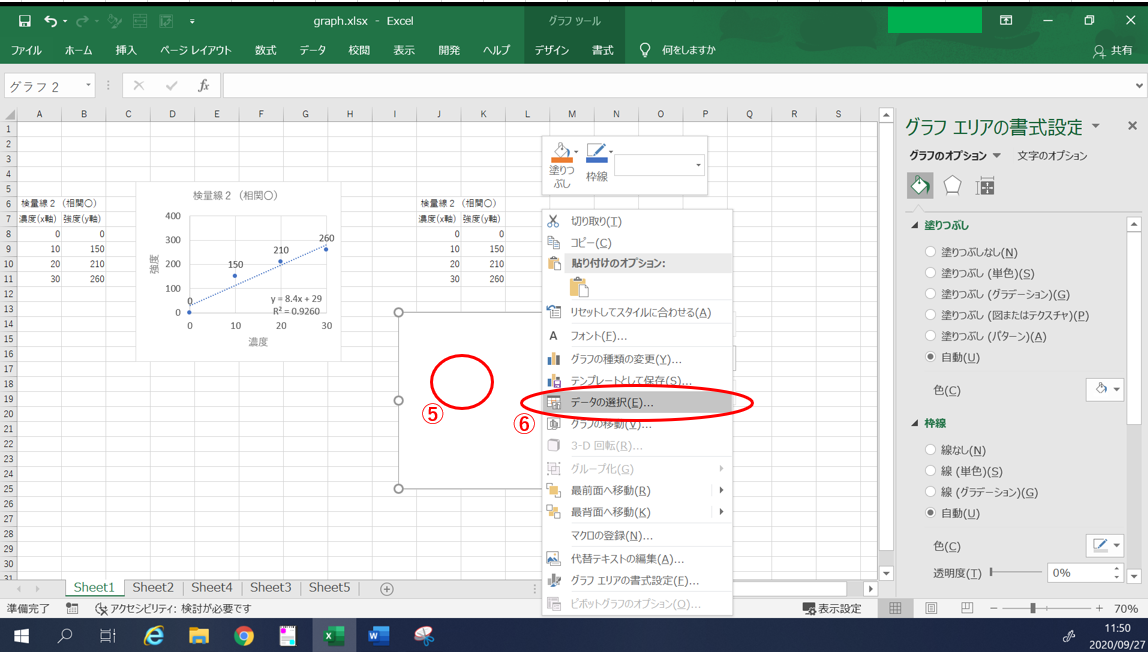
4. 下の画面が出てくるので、追加⑦を左クリックする。

5. 系列名:J6のセル⑧
系列Xの値:J8~J11のセル⑨
系列Yの値:K8~K12のセル⑩
をそれぞれ左クリックのドロッグ&ドロップで、範囲指定していく。


*系列名にはグラフタイトル
系列Xの値にはx軸(濃度)の値、
系列Yの値にはy軸の値(強度)が入ります。
その後OK→OKを左クリックする。
それで、グラフ上に点がプロットされます。
7. グラフ上の点を一つ⑪左クリックし、その後カーソルを動かさず、点上で右クリックする。その後「近似曲線の追加」⑫左クリックする。

8. 線形近似にチェックを入れる⑬。

9. 下にスクロールし、「グラフに数式を表示する」⑭と「グラフにR-2乗値を表示する⑮にチェックを入れる。そうすると、数式⑯と相関係数のR二乗の値⑰が表示される。

これで検量線のグラフ作成は完了です。
細かいグラフの整え方は先頭の下記リンク中の動画で紹介します。
動画では、今回の内容も併せて紹介していますので、文章でわかりにくいという方は、そちらもご覧ください。
それでは、またの講義で!
ばけぴと